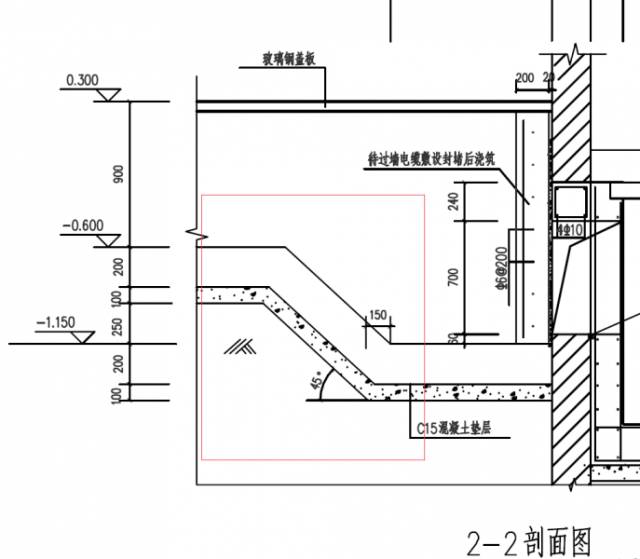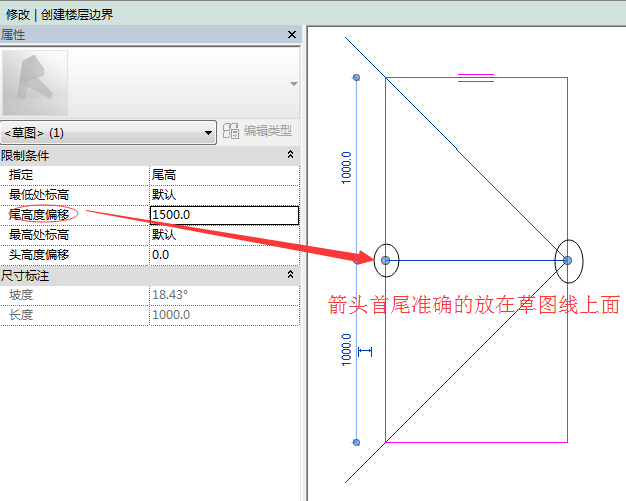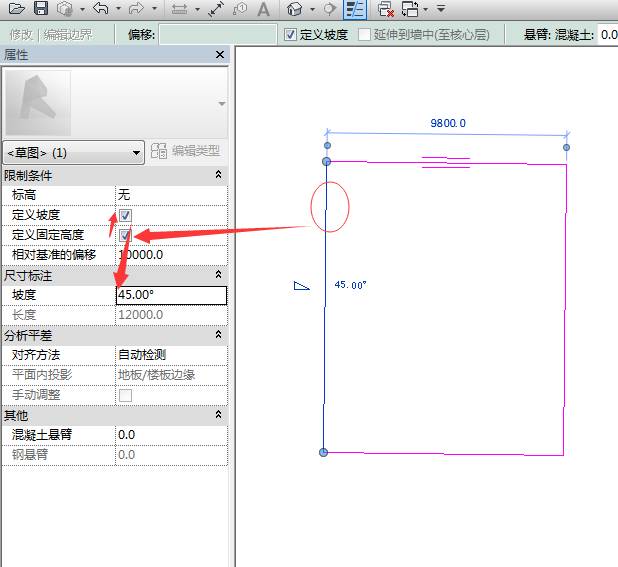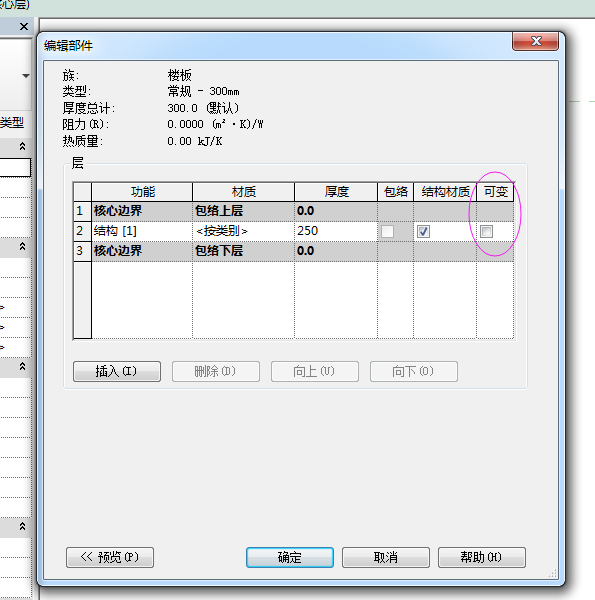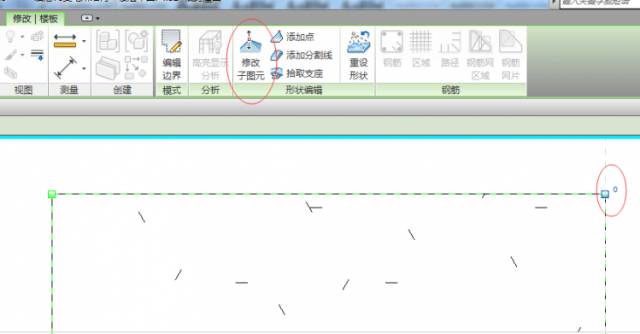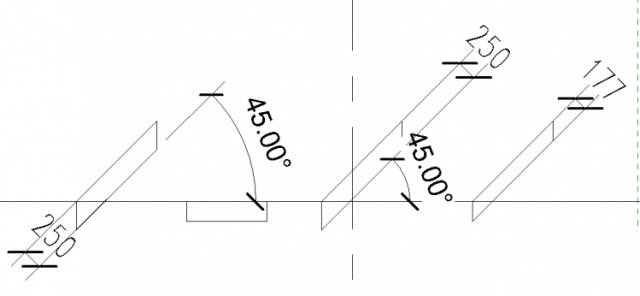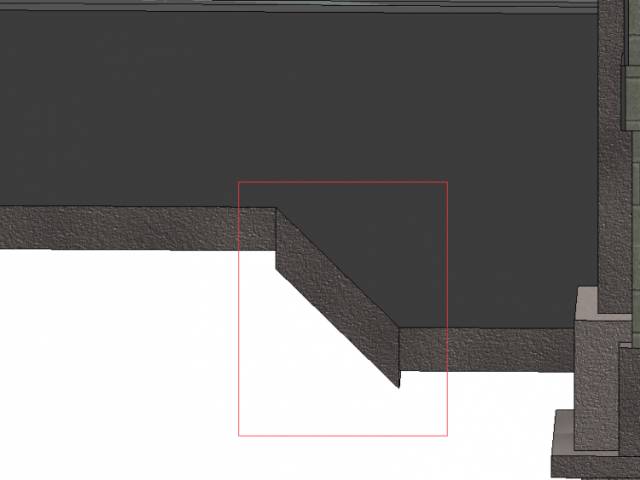关于Revit中如何绘制斜楼板的三种方法及结果比较如图,在建模过程中,有时会遇到斜楼板的情况,我们该如何绘制图中斜板?
方法一:坡度箭头 第一步:创建楼板边界后,点击“坡度箭头”按钮,按坡度方向绘制箭头(箭头的首尾所处位置为计算坡度的位置,所以要准确的放在草图线上面)。 第二步:在左侧“属性”对话框中设置箭尾偏移值(箭头尾偏移高度)。然后点击“完成绘制”按钮即可完成斜板的绘制。如图2:
方法二:定义坡度 第一步:创建楼板边界后,选中需要修改的草图边界。 第二步:勾选“定义固定高度”,再勾选“定义坡度”,最后在尺寸标注栏的“坡度”中输入坡度值。然后点击“完成绘制”按钮即可完成斜板的绘制。如图3
方法三:修改子图元 第一步:创建楼板后,单击选中“楼板”,在“属性”选项卡中点击“编辑类型”按钮,打开“类型属性”对话框,点击“结构”属性右侧的“编辑”按钮,打开“编辑部件”对话框,对结构进行编辑,不勾选“可变”选项。点击两次确定退出。 第二步:单击选中楼板,进入功能区的“修改|楼板”选项卡,点击“修改子图元”按钮,点击边缘点处的0,修改楼板侧边需要偏移的数值:,即可完成斜板的绘制,如图4,、图5:
上述三种方法绘制结果比较如下图:
从左至右分别是通过“坡度箭头”、“定义坡道”、“修改子图元”绘制的厚度为250mm的斜板。从图中可以看到,通过“坡度箭头”和“定义坡道”绘制的斜板厚度不变,但与水平板连接处宽度增加。绘制结果如下图所示:
而通过“修改子图元”绘制的斜板与水平板连接处厚度相同,但板厚会变小。 |